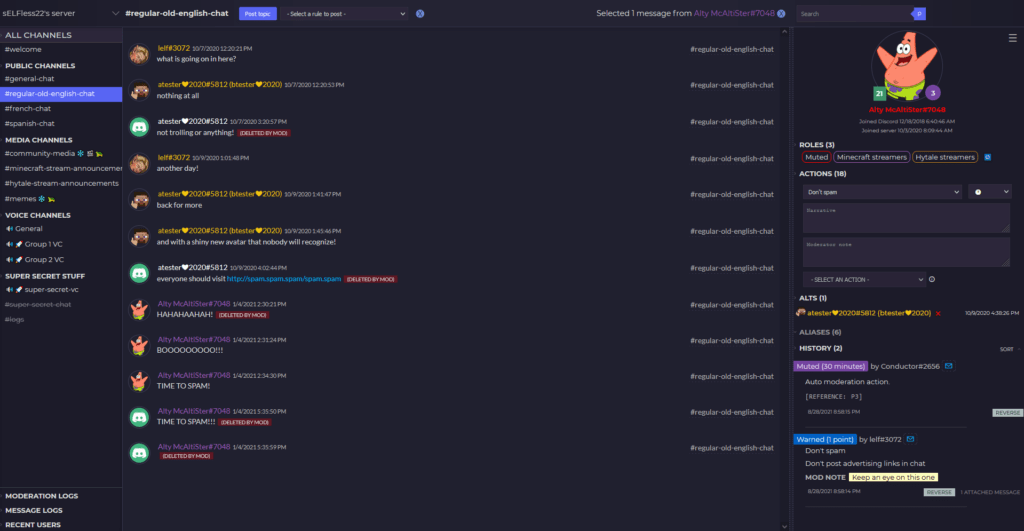
Clicking on a message in chat will bring up that user’s profile panel on the right hand side of the Bot UI. The base profile panel contains the user’s current avatar, user level (number on bottom-left of avatar), current points total (number on bottom-right of avatar), account creation date, and server join date.
- Clicking on a user’s join date will list users who left the server on that date.
- Clicking on a user’s leave date (if they have one) will list users who joined the server on that date.
- Hovering over a user’s name will show their current name change count (if the Name changes filter is enabled). Any name change outside the time period defined in the name changes filter will reset this counter to 1.
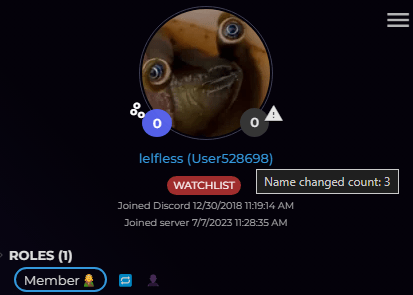
Profile menu
The following actions are available via the dropdown menu ☰ at the the top right of the profile panel.
| Menu option | Description |
|---|---|
| Copy Discord ID | Copy the user’s numeric Discord ID to the clipboard. |
| View Message History | Show the user’s full message history in the chat panel. |
| View Mod Notes | Show all moderation notes related to this user in the chat panel. |
| Voice Logs | Show a log of voice activity in the chat panel. |
| Add An Alt | Add an alt user to this user’s profile. |
| Alts Report | Show a report of the user’s alts in the chat panel. |
| Add or Remove XP | Add or remove XP from the user. |
| Search User Logs | Search the user’s action logs. |
| Close | Close the profile menu. |
Status tags
| Tag | Icon | Description |
|---|---|---|
| Alert | ❗ | Alert information from Discord is available by hovering over this status. |
| Info | ⓘ | Supplemental information from Discord is available by hovering over this status. |
| Media Banned | 🔇 | The user has been media banned. |
| New to Discord | The user’s Discord account is less than one week old. | |
| New to Server | 🌱 | The user joined the server within the last week (sprout icon). |
| Pending | ⌚ | The user has not yet accepted the server’s rules. |
| Raider | 👥 | The user was flagged by the raid filter as a potential raider. Hovering over the tag will show their raid score. Authorized users clicking on this tag will prompt to reset their raid score. |
| Troll | The user is marked as a troll. | |
| Warning | ⚠ | New account joined server within the timeframe set in the Bot’s policy panel. |
| Watchlist | The user is on the watchlist. |
Roles
This section lists the current Discord roles associated with the user.
- Click on the refresh icon 🔃 to resync the user’s roles with Discord.
Actions
This section is used to carry out moderation actions.
Alts
This section will list any alts that the user currently has. A full alts report is available from the profile menu.
Aliases
This section gives a history of usernames, nicknames, avatars, and roles that user has had since the Bot joined the server. Clicking on one of the aliases will bring up that information in the top profile panel.
History
This lists all moderation actions and events associated with the user since the Bot joined the server. This identifies the timestamp and moderator who carried out the action along with the information associated with the action, such as the reason, description, moderator notes and any associated messages.
- Clicking on the envelope icon (✉) will show a copy of the DM that was sent to the user by the Bot in the language that was applicable for the action.
- If the action is reversible an option to do so will also be shown.
Security
Viewing a user’s profile requires that the Bot user has the ‘View member profile’ authority.
- Resetting a user’s raid score requires that the Bot user has the ‘Change automod settings’ authority.
- Adding alts requires that the Bot user has the ‘Add alts’ authority.
- Removing alts requires that the Bot user has the ‘Manage alts’ authority.
- Adding and removing XP requires that the Bot user has the ‘Manage XP’ authority.
- Viewing the alts report and voice logs requires that the Bot user has the ‘Reporting’ authority.